ハングルを入力するための韓国語キーボードの設定方法【たった3分で完了】


ハングルの読み書きはできるようになったけど、
どうやってスマホとかにハングルを入力するの?

パソコンやスマホでハングルを入力するためには、
韓国語キーボードの設定が必要だよ。
3分もあればできるからパパッと完了させちゃおう。
この記事では、iPhone・iPad・Macへの韓国語キーボードの設定方法を画像付きで紹介します。
これを読むことで、あなたも簡単にハングルを入力できるようになるでしょう。
せっかく韓国語を学んでいるなら、ハングルをスムーズに入力できるように環境を整えておきませんか?
iPhoneの場合
キーボードの設定方法
iPhoneでキーボード設定をするには、ホーム画面の[設定]をクリック↓
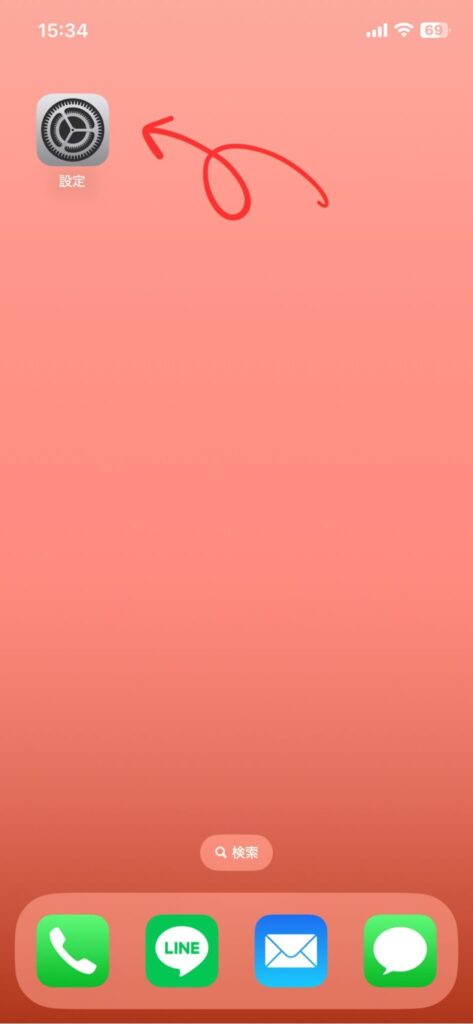
[一般]をクリック↓
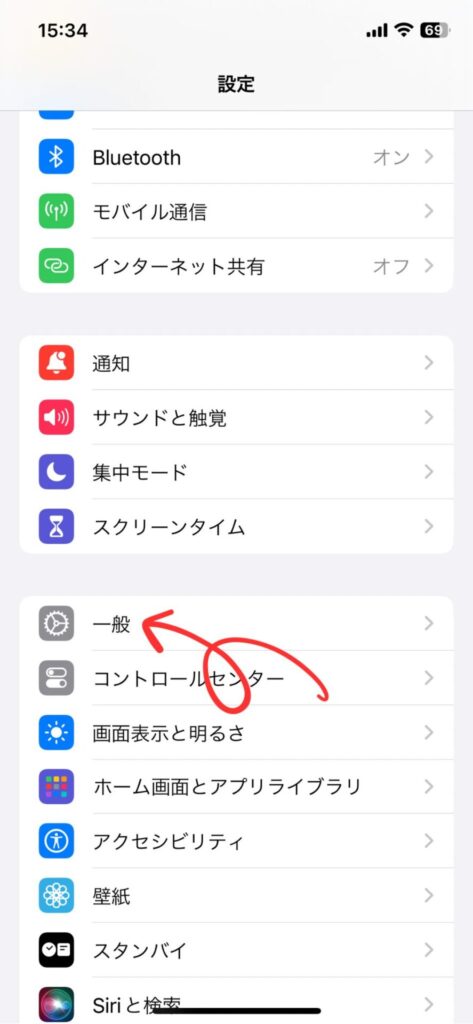
[キーボード]をクリック↓
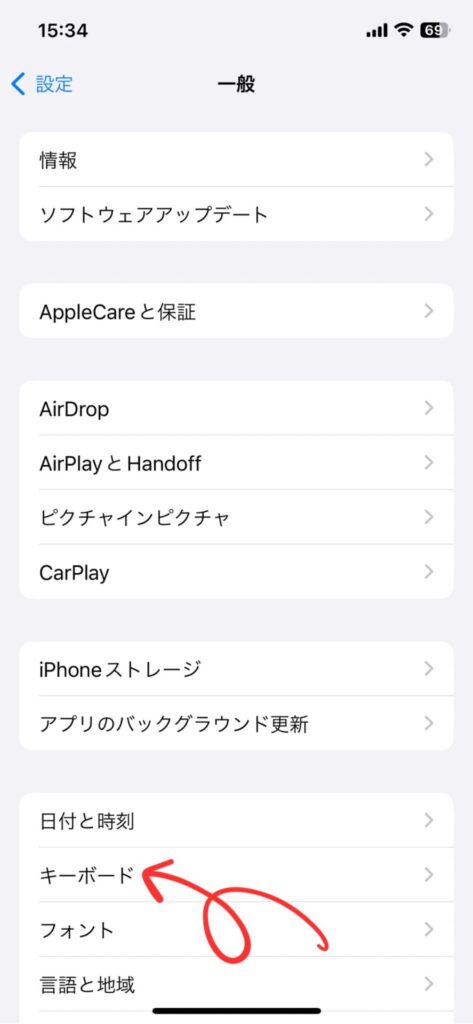
一番上の[キーボード]をクリック↓
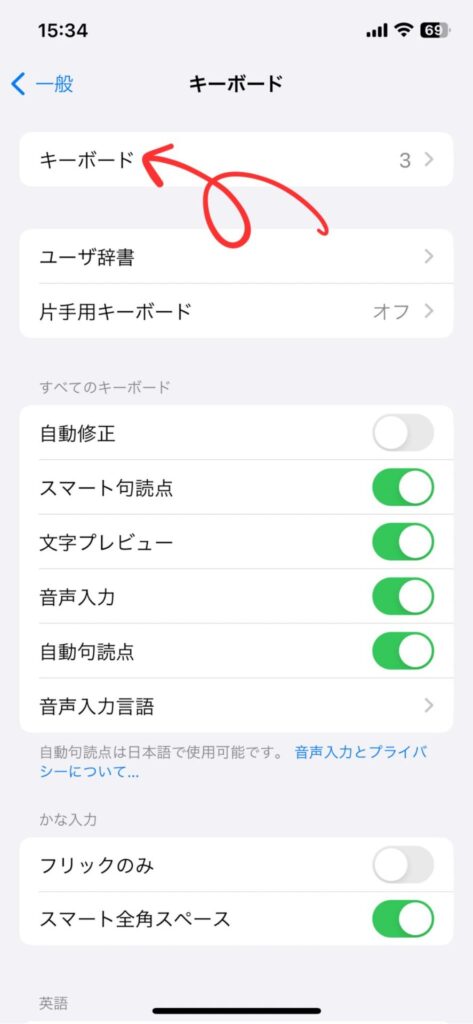
[新しいキーボードを追加…]をクリック↓
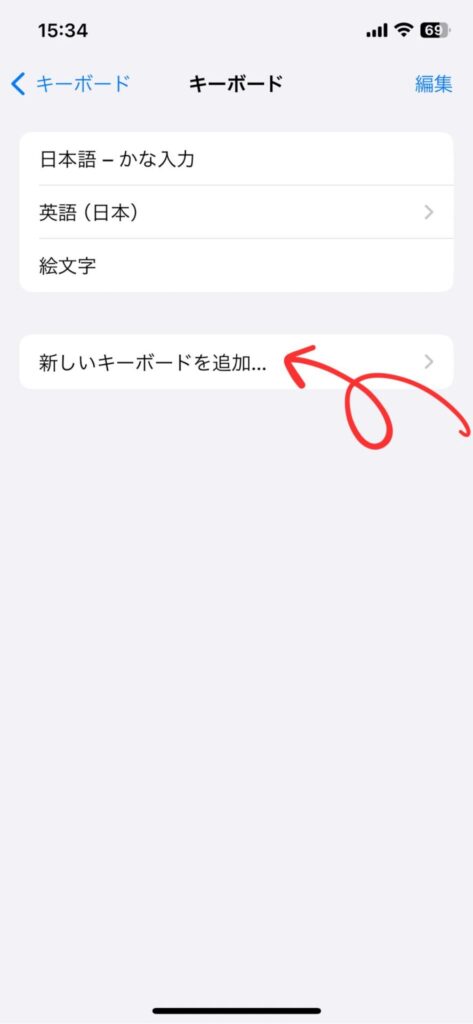
検索バーが表示される↓
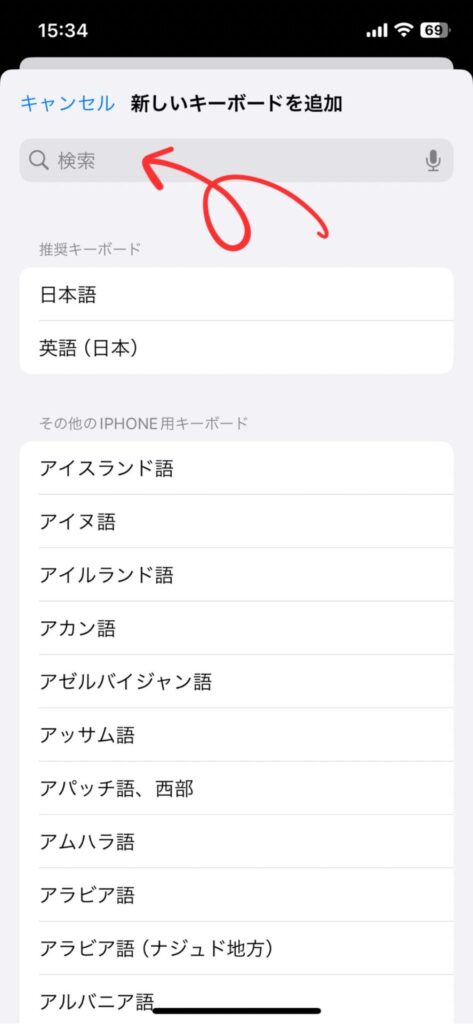
そこに『韓国語』と入力する↓
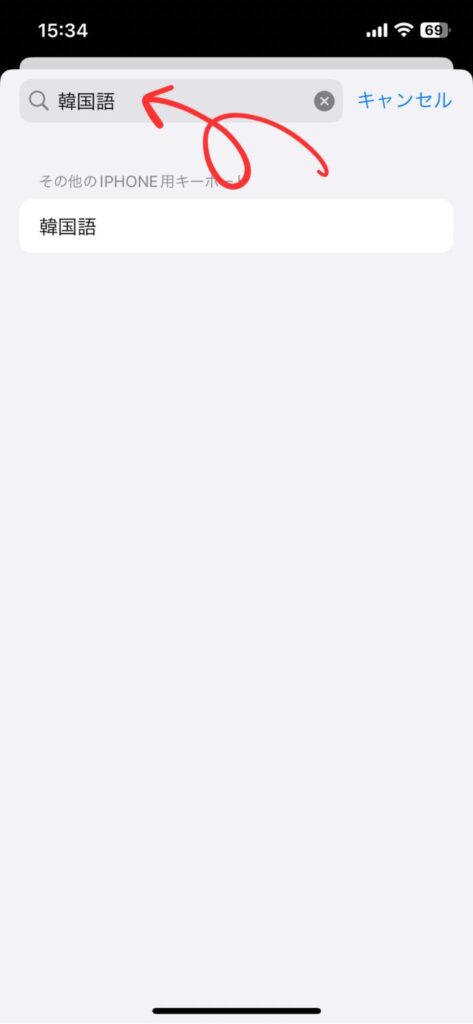
下に表示された[韓国語]をクリック↓
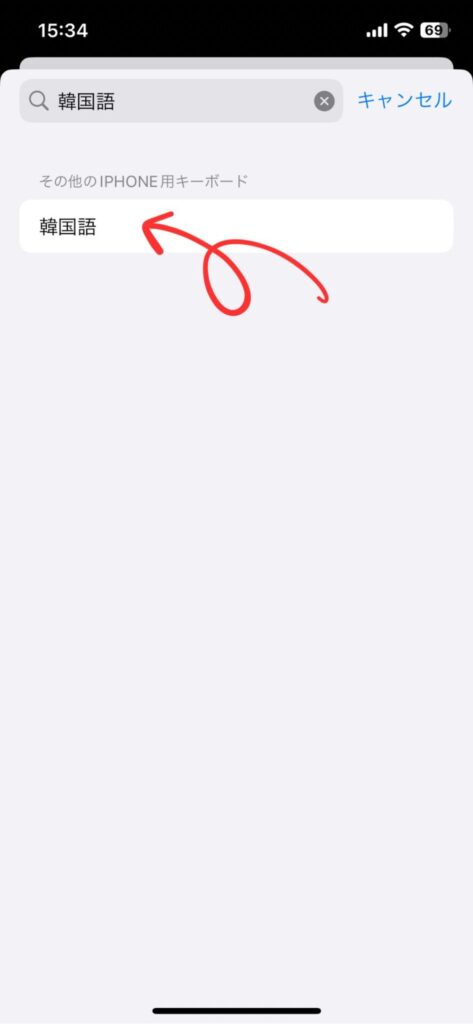
[標準]か[10キー]もしくは両方を選択することができます。↓
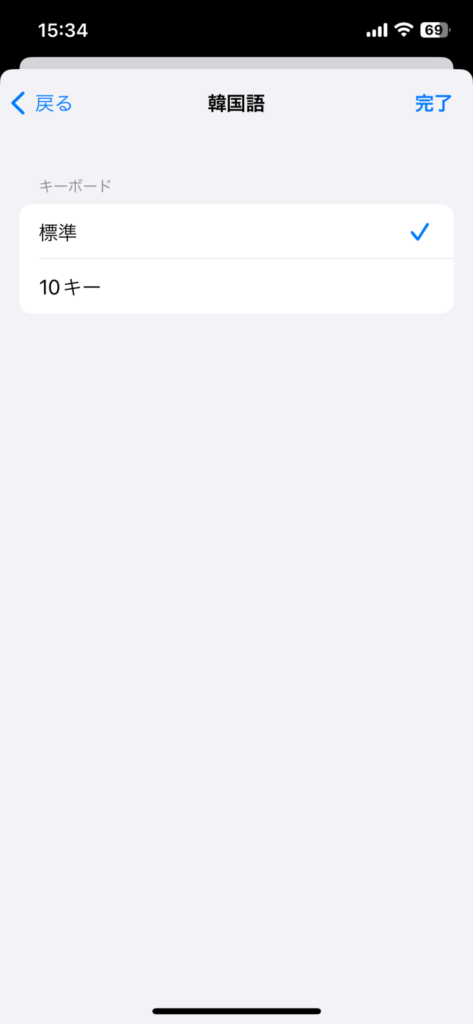
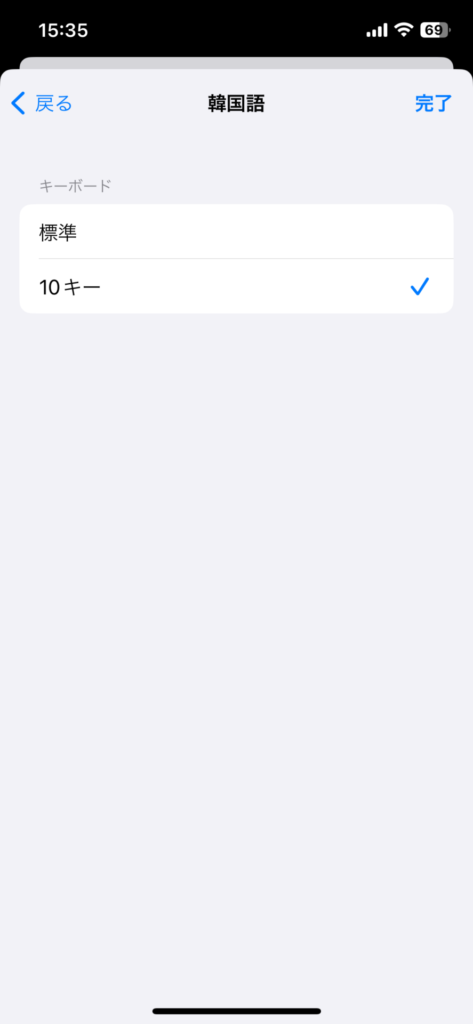
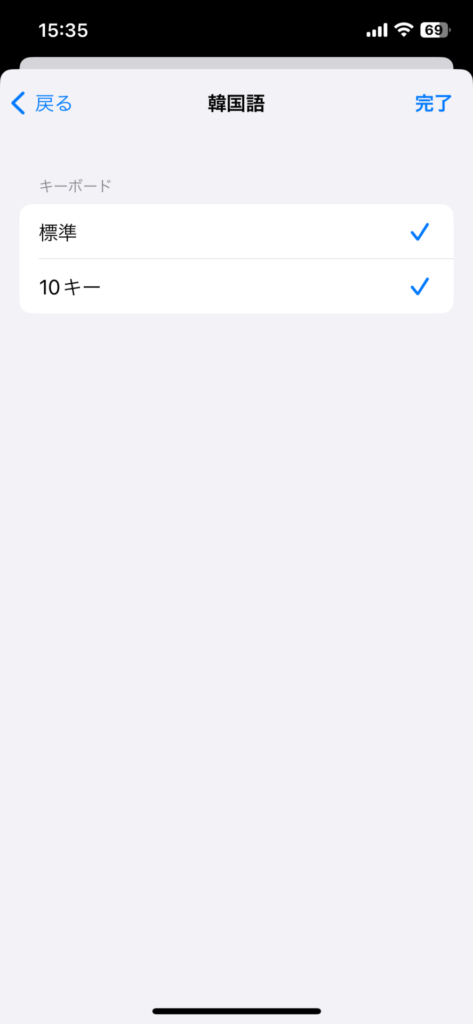
標準と10キーの違い
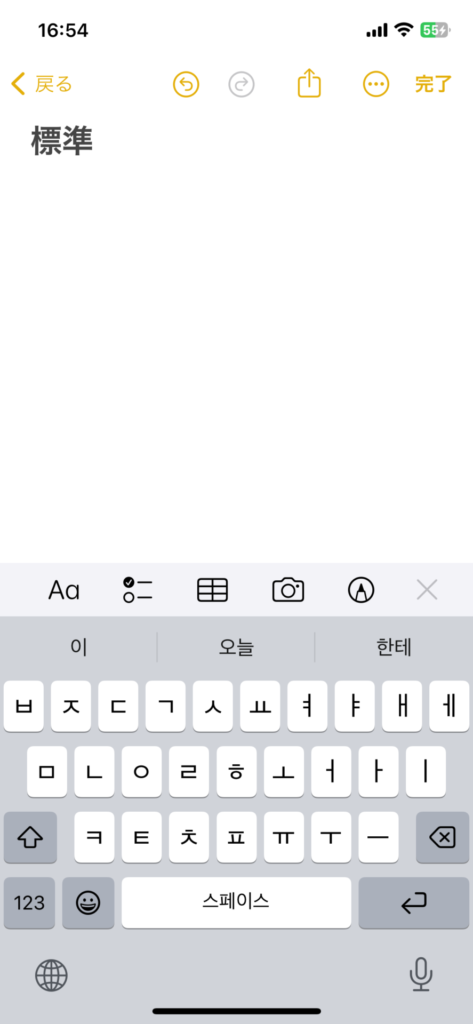
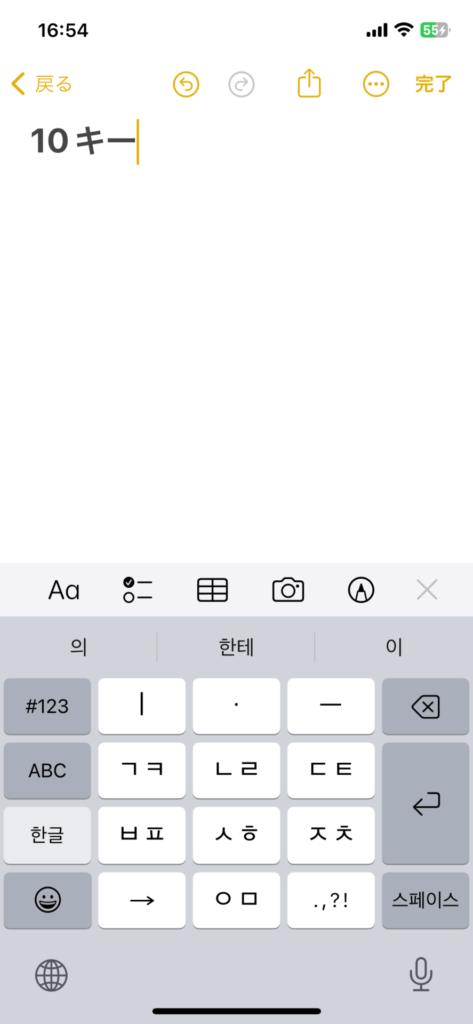
ここでは初心者におすすめの[標準]をクリック↓
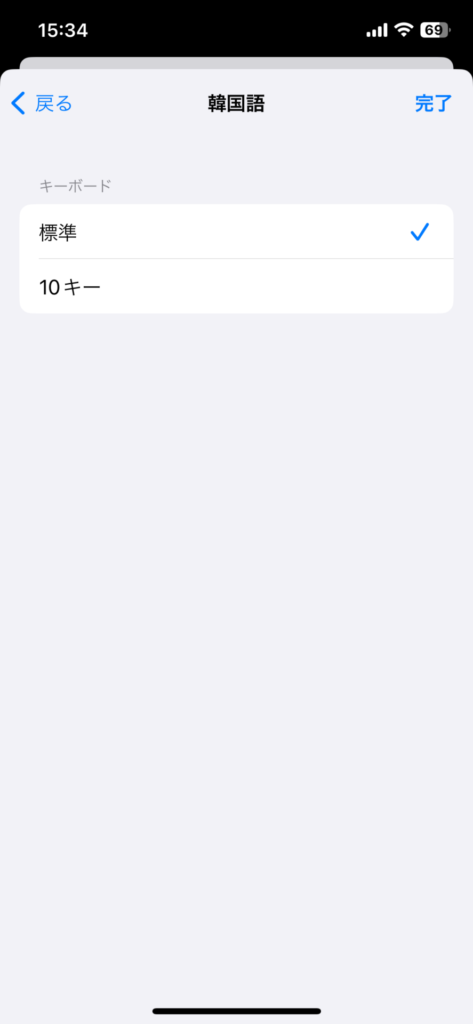
キーボードに[韓国語]が追加されているのを確認↓
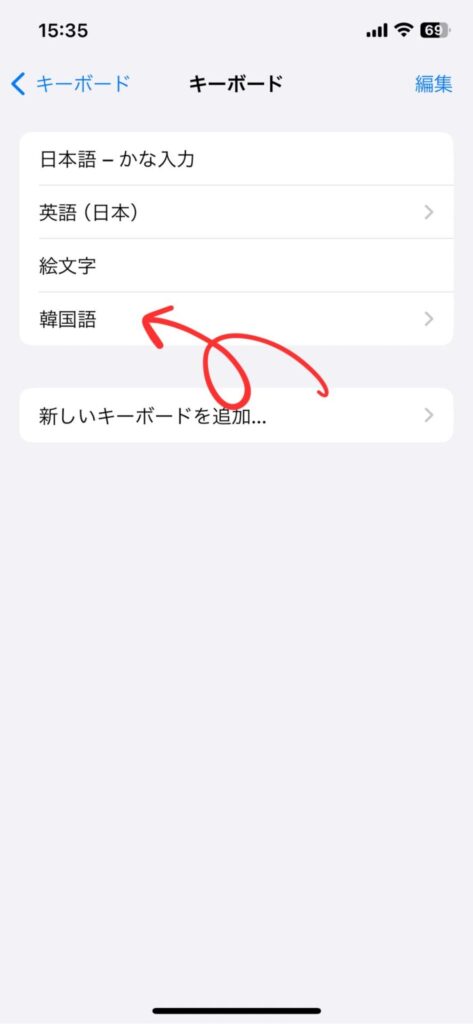
以上でiPhoneでの韓国語キーボード設定は完了です。
キーボードの切替え方法
言語の切替えは、キーボードの地球儀キーを押すと可能です。
iPadの場合
キーボードの設定方法
iPadでキーボード設定をするには、ホーム画面の[設定]もしくはDockの[設定]をクリック↓
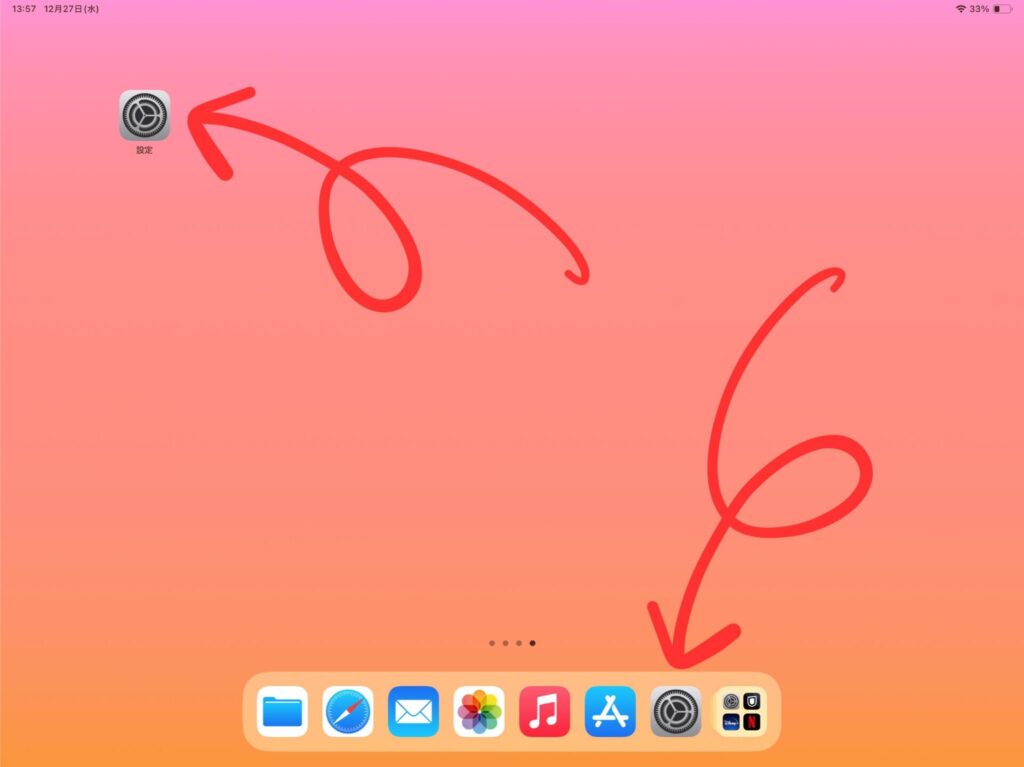
サイドバーの[一般]をクリック↓
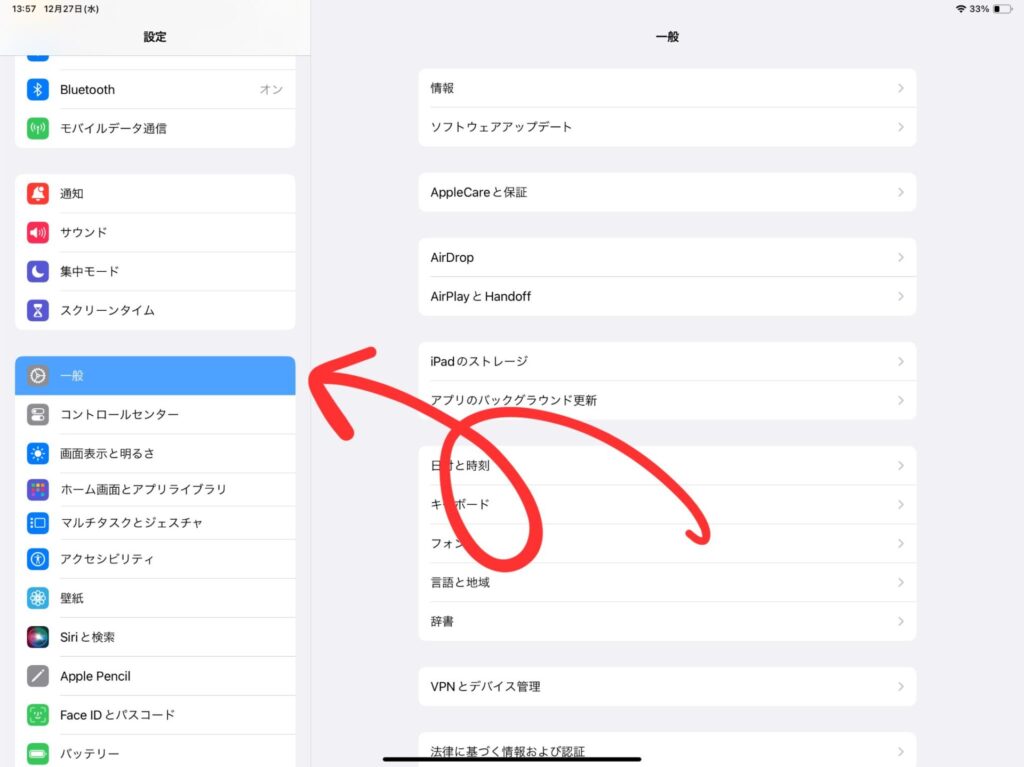
右側の項目に移動し[キーボード]をクリック↓
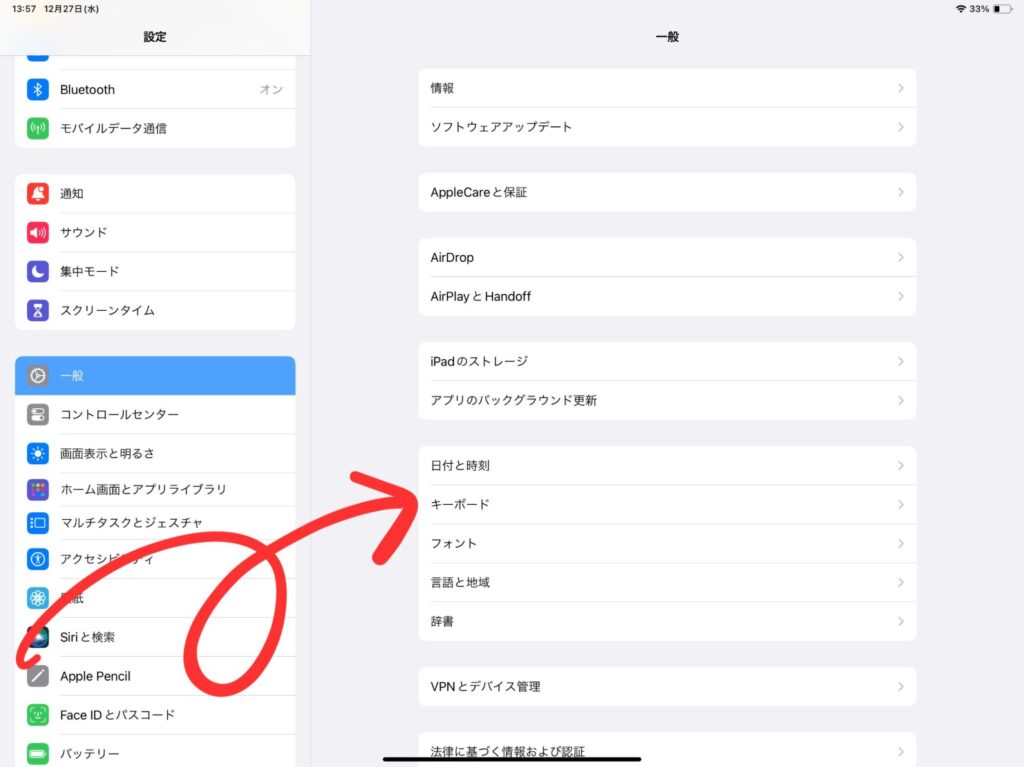
一番上の[キーボード]をクリック↓
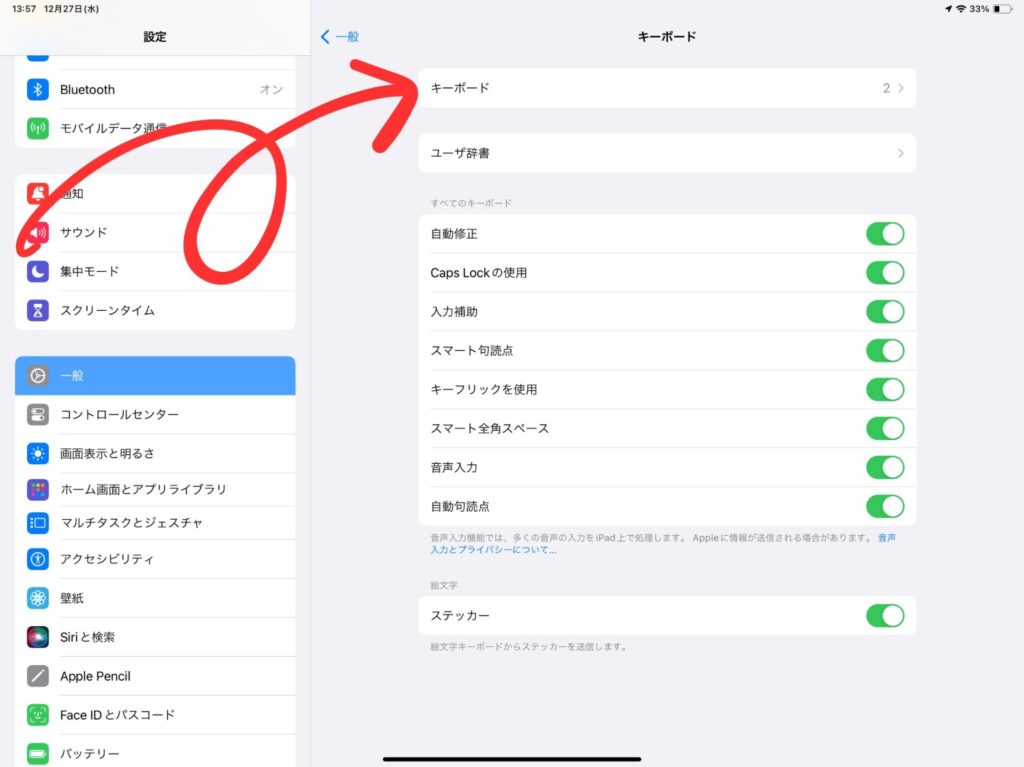
[新しいキーボードを追加…]をクリック↓
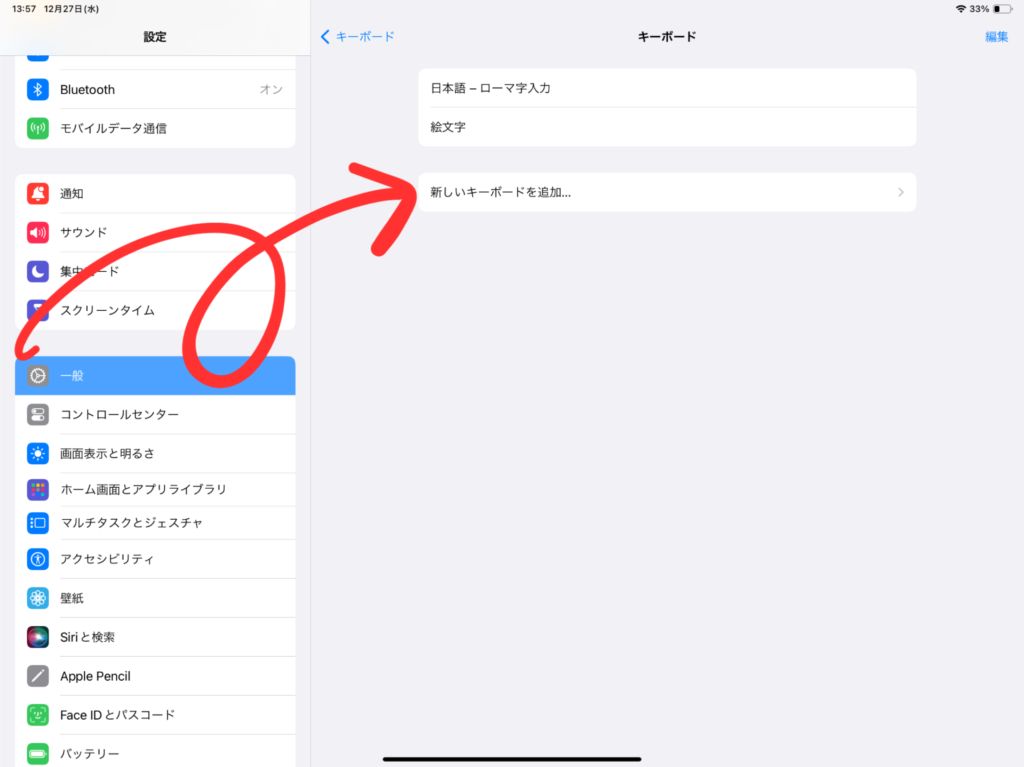
検索バーが表示される↓
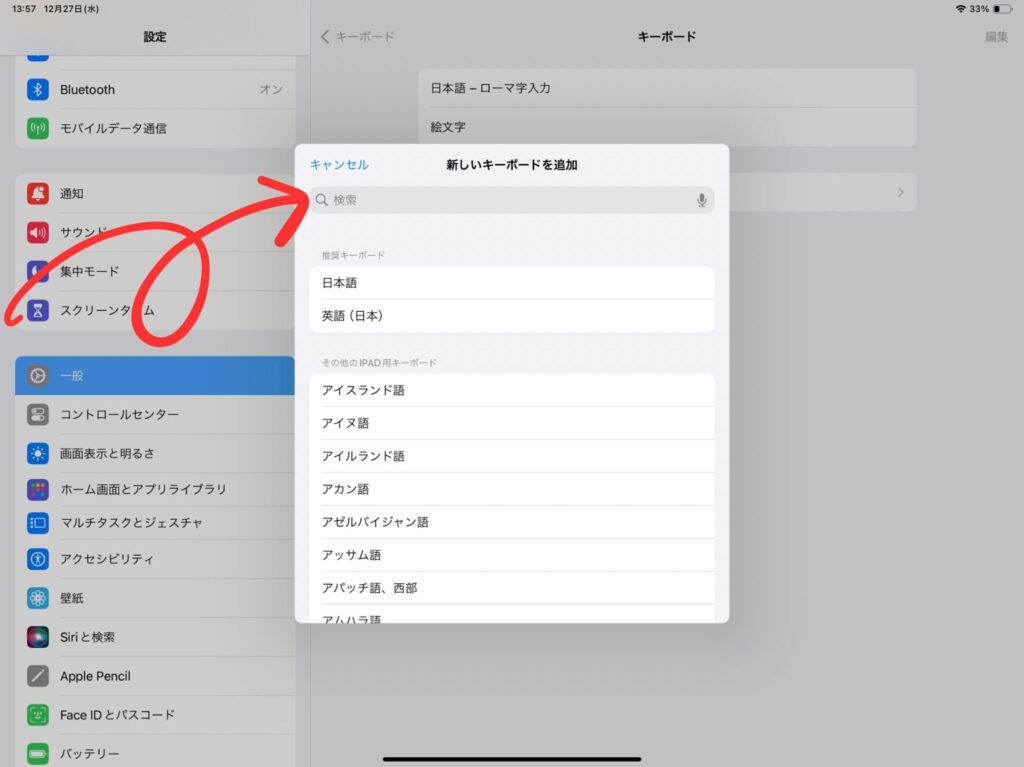
そこに『韓国語』と入力する↓
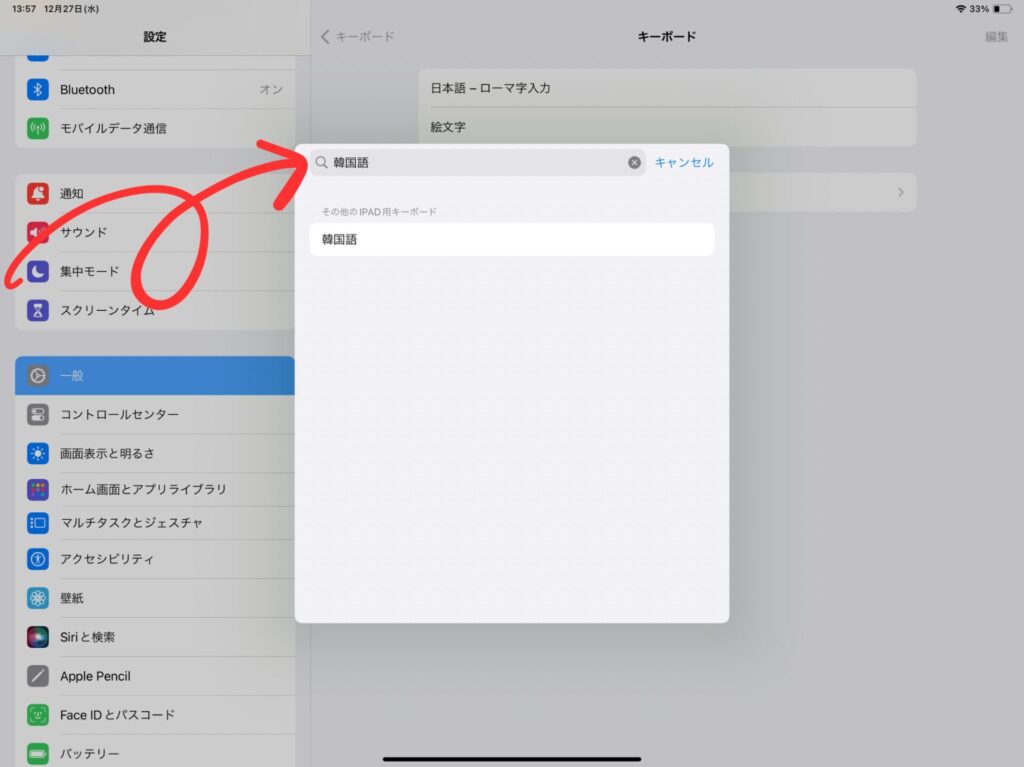
下に表示された[韓国語]をクリック↓
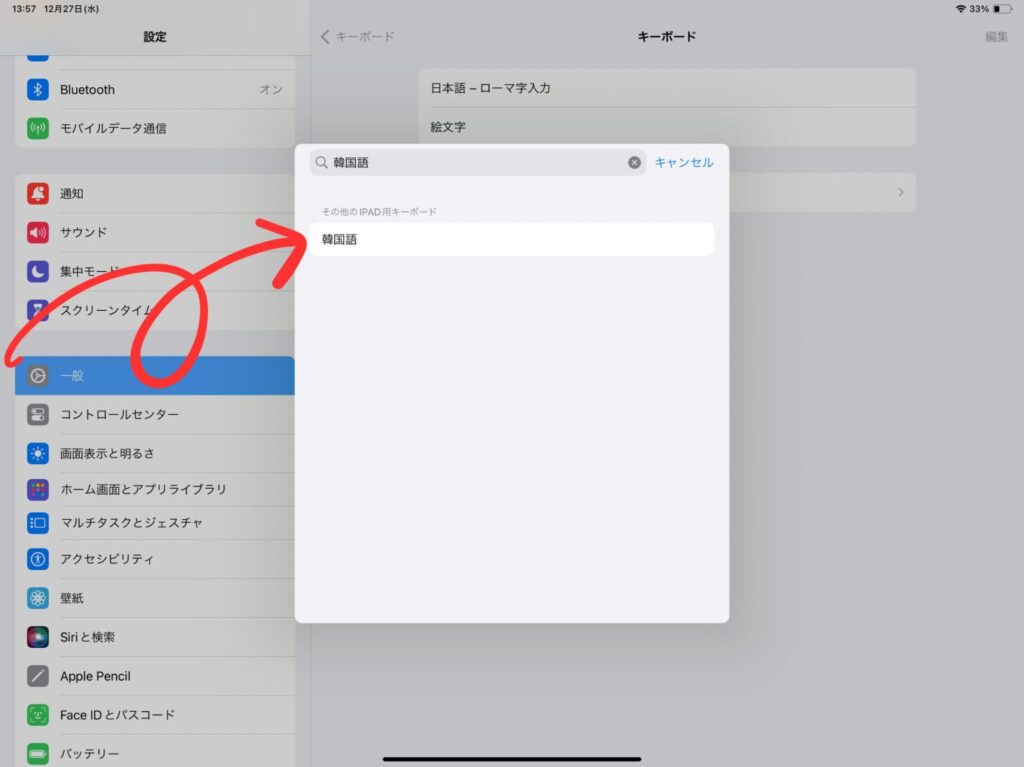
キーボードに[韓国語]が追加されているのを確認↓
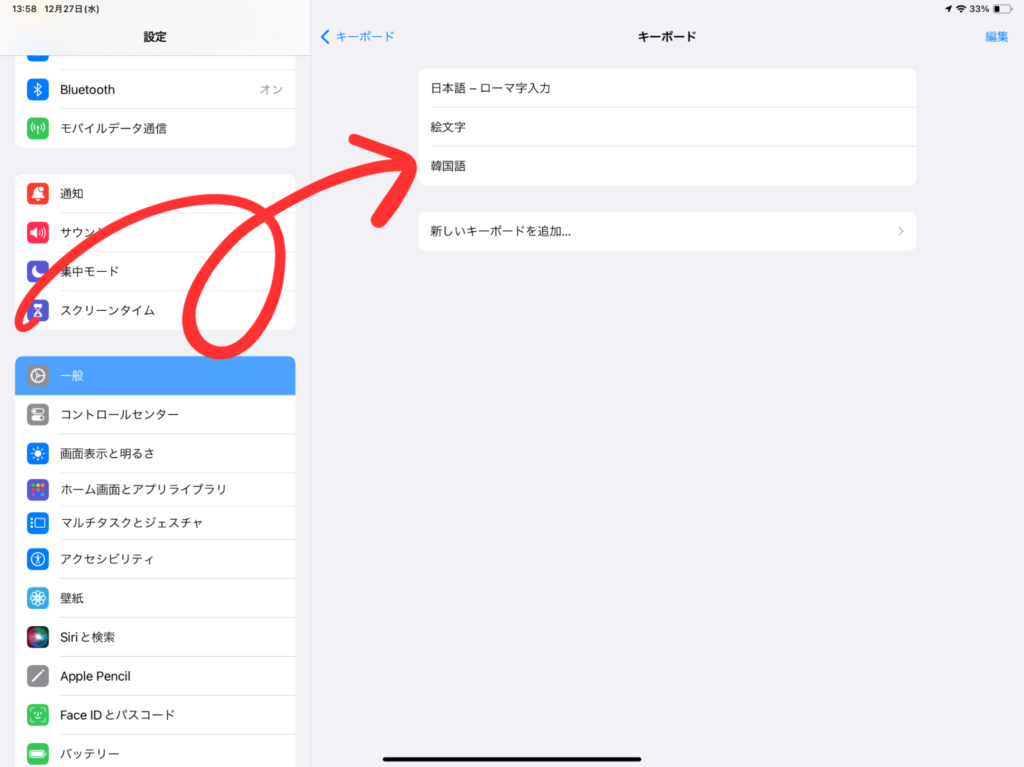
以上でiPadでの韓国語キーボード設定は完了です。
キーボードの切替え方法
言語の切替えは、キーボードの地球儀キーを押すと可能です。
Macの場合
キーボードの設定方法
Macでキーボード設定をするには、メニューバーの一番左にある[]をクリック↓

[システム設定]をクリック↓
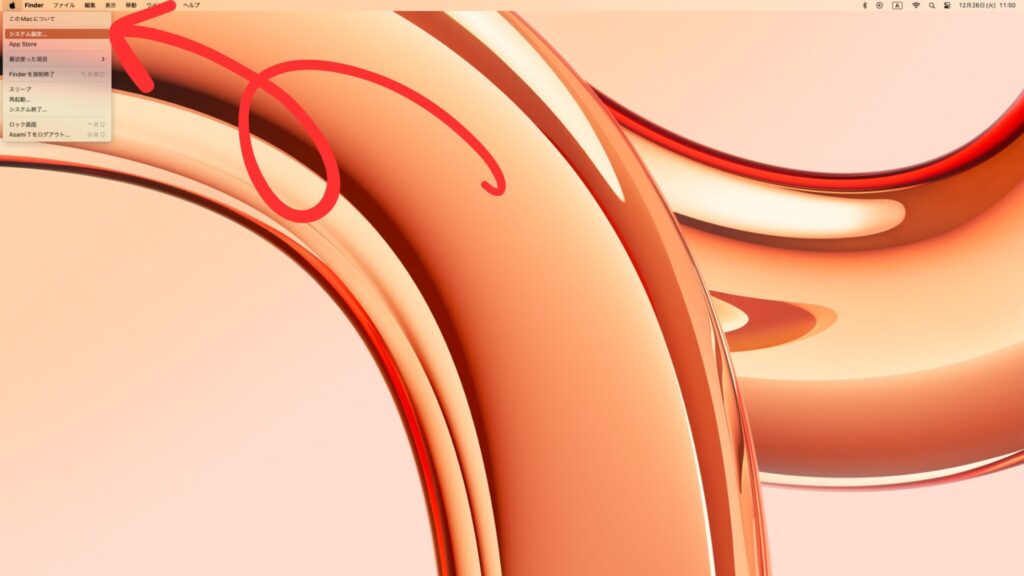
サイドバーの[キーボード]をクリック↓
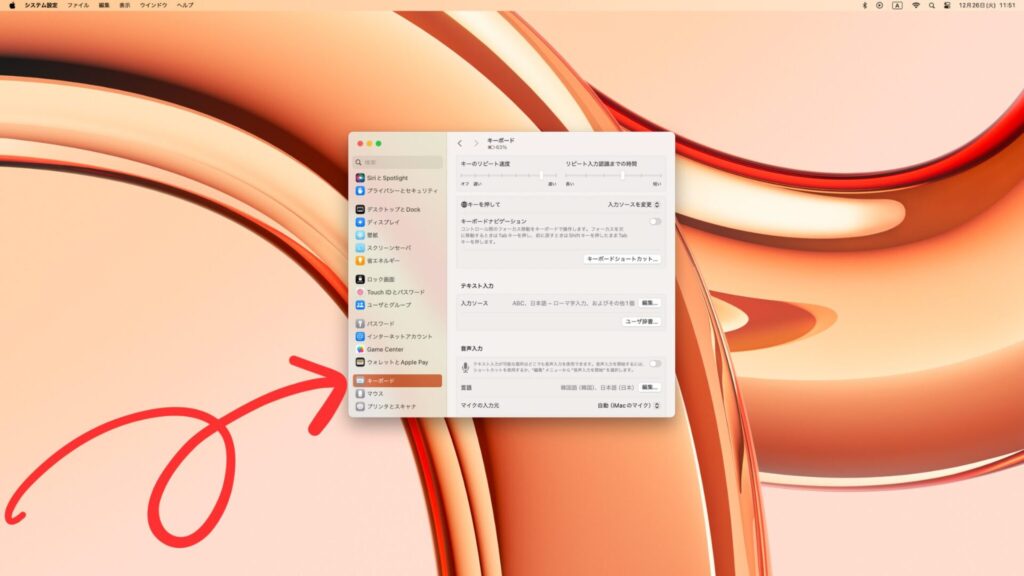
右側のテキスト入力の項目に移動し[編集]をクリック↓
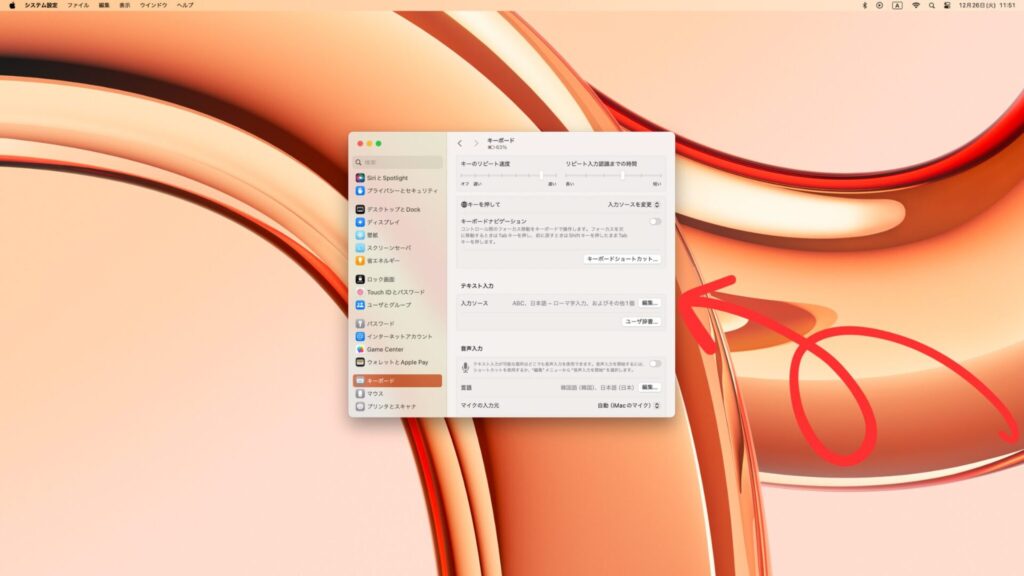
左下の[+]をクリック↓
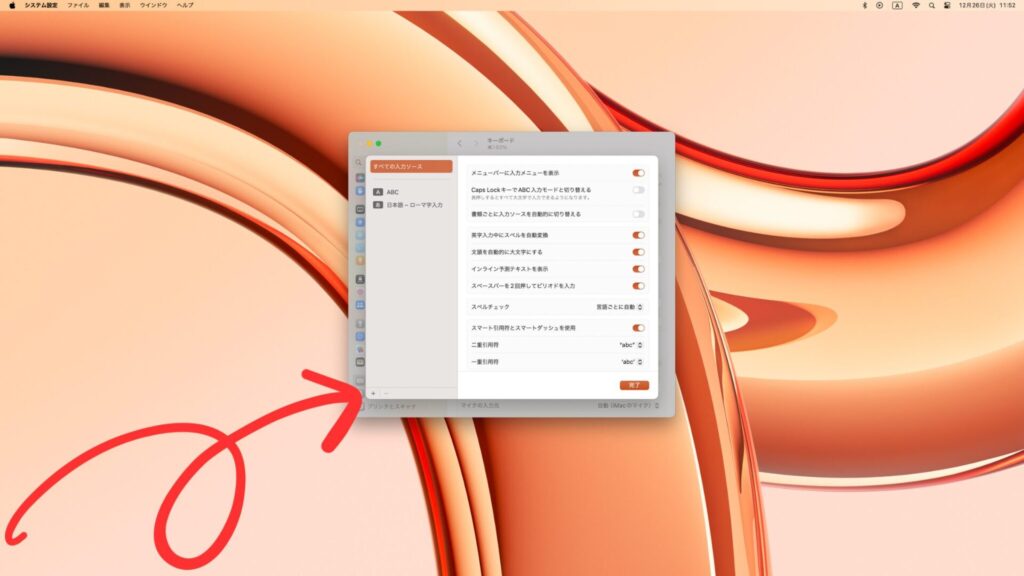
検索バーが表示されるので、そこに『韓国語』と入力↓
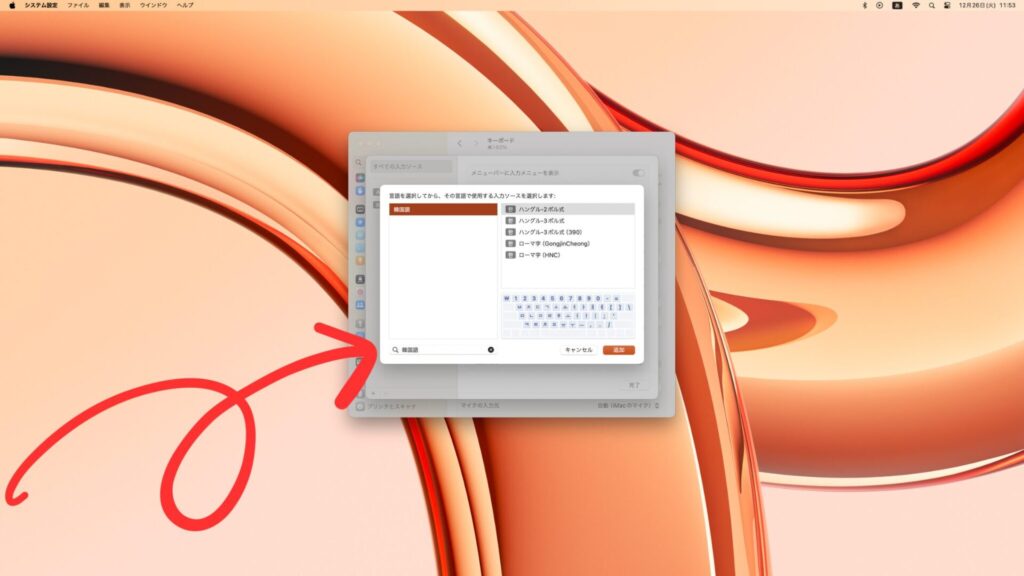
上に表示された[韓国語]をクリック↓
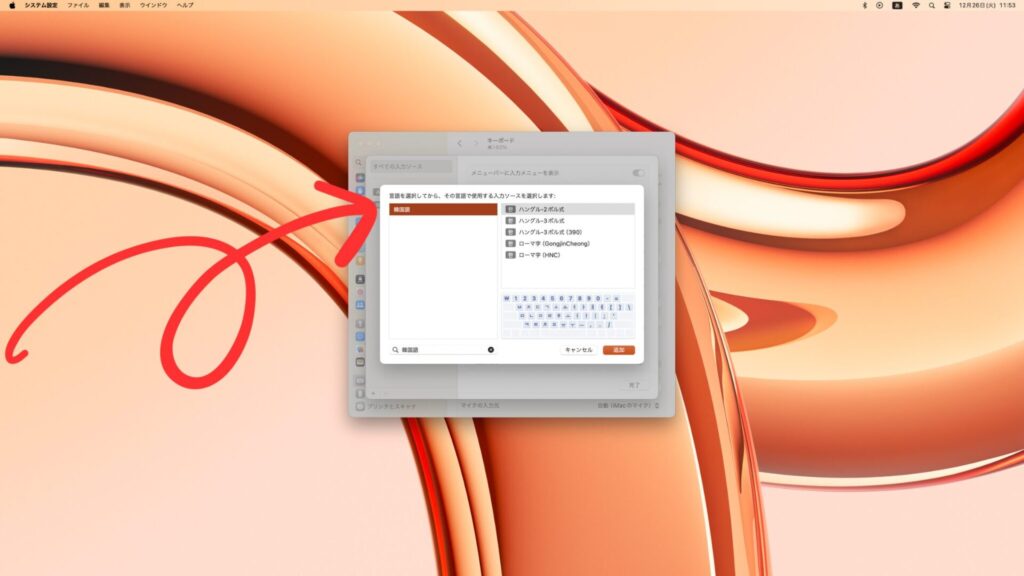
右側の[한ハングル-2ボル式]をクリック↓
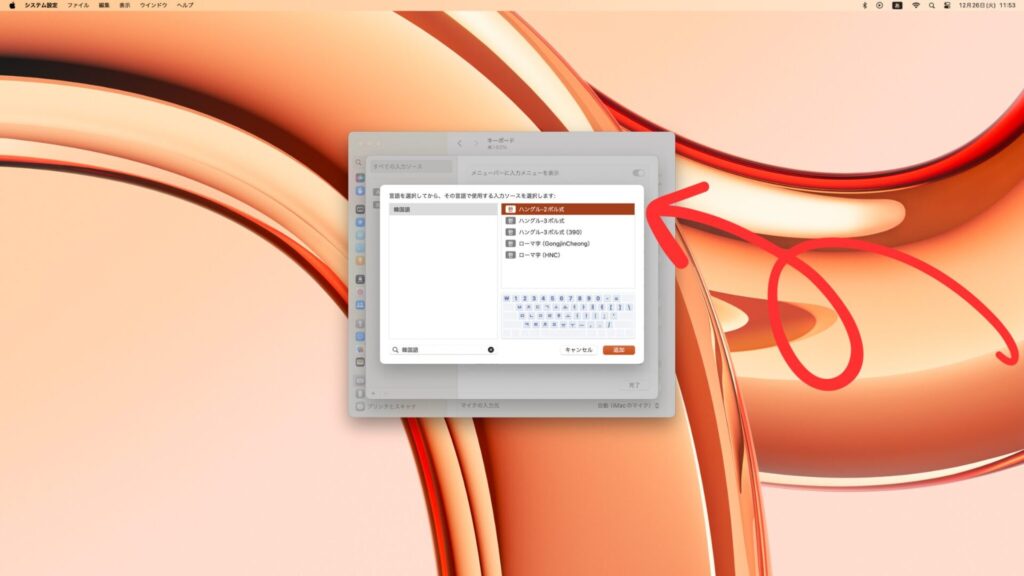
右下の[追加]をクリック↓
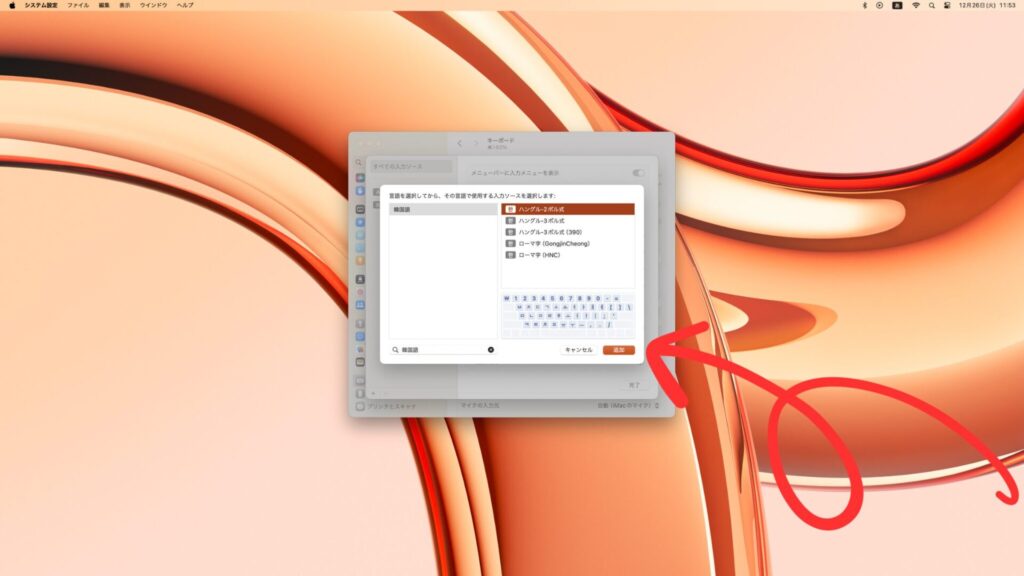
すべての入力ソースに[한ハングル-2ボル式]が追加されているのを確認↓
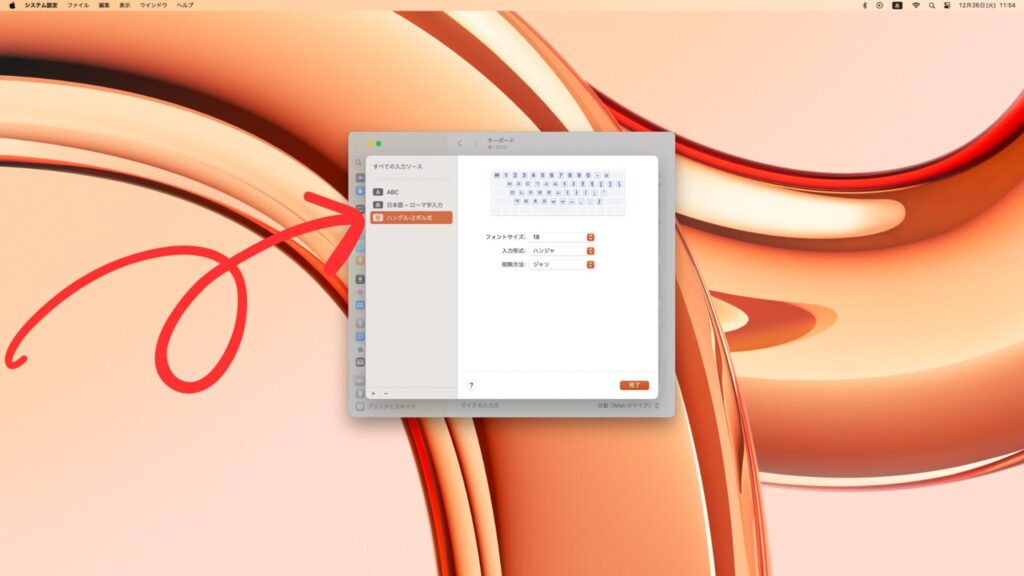
右下の[完了]をクリック↓
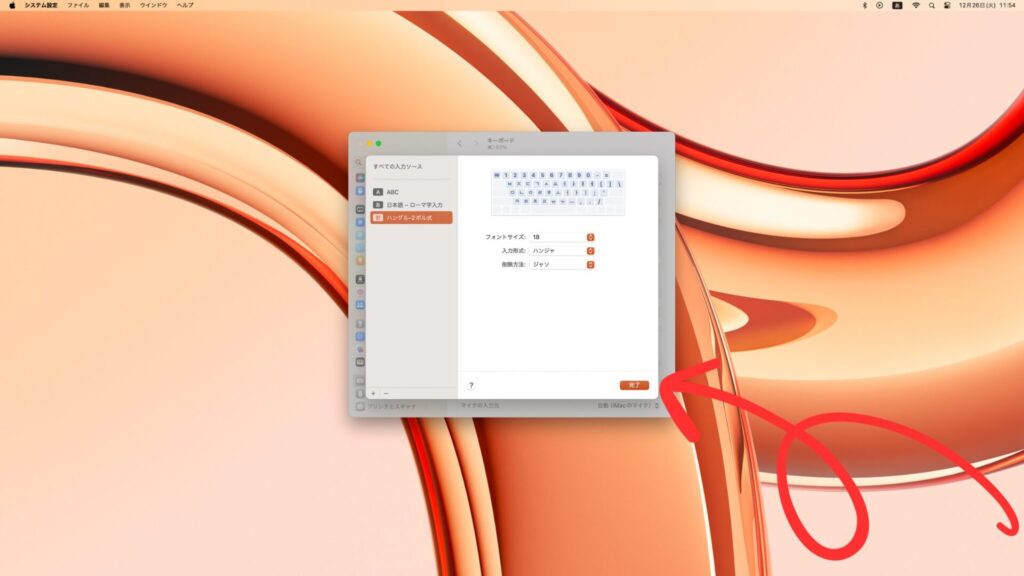
以上でMacでの韓国語キーボード設定は完了です。
キーボードの切替え方法
言語の切替えは、キーボードの地球儀キーを押すか、Controlキーを押さえたままスペースバーを押すと可能です。
まとめ
いかがだったでしょうか?
韓国語キーボードの設定方法を画像付きで紹介しました。
韓国語キーボードの設定は、初めての方でも簡単に行えます。
これを機に、ハングルの入力環境を整えて、韓国語の学習を一層充実させましょう。






